La configuration de SmartCashier s'effectue par des fichiers INI chargés au démarrage.
7.1 Configuration de SmartCashier.ini
- Arrêter SmartCashier.
- Modifier le fichier C:\SmartCashier\SmartCashier.ini :
- [PARAM]
- CLAVIER=1
- CURSEUR=1
- BARRETACHE=1
- TAILLEPOLICE=20
- ECRAN = 2
- FONDDECAISSE=20000
- PLUSMOINS=1
- NOMCAISSE=CAISSE
- IMPTRANS=0
- [STOCKMAXBIL]
- TYPE=B4R
- [CONNEXION]
- MODE=1 ADRESSEIP=127.0.0.1
- PORT=4901
- Type de monnayeur : Paramétrer la ligne TYPE=B4R s'il y a 4 recycleur, les autres valeurs possibles sont : SCR, BNR, B4R, UBA2, UBA4.
- Impression des reçus : Paramétrer la ligne IMPTRANS=1 pour imprimer un reçu à chaque transaction, sinon laisser la valeur à 0.
- Fond de caisse : Paramétrer la ligne FONDDECAISSE=20000 pour déterminer un fond de caisse de 200€. Attention, lorsque l'appareil sera vide, le Montant recette calculé par rapport au fond de caisse sera donc de -200€ ! Le Montant à distribuer ne reprend pas les valeurs en cashbox.
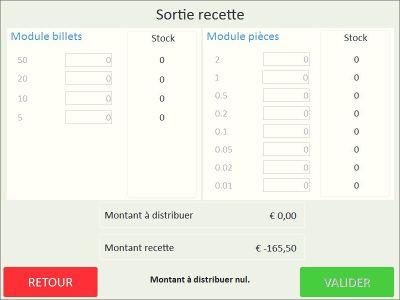 |
| Montant recette négatif : il n'y a pas de fond de caisse |
7.2 Configuraion de param.ini
- Arrêter SmartCashier.
- Modifier le fichier C:\SmartCashier\param.ini :
- [GENERAL]
- ICONISE=0
- BTNICONISE=0
- VERROUECR=0
- CODEBARRE=0
- [FICHIER]
- ACTIF=0
- REPERTOIRE=C:\SmartCashier\Caisse\
- TYPERETOUR=1
- REPRETOUR=C:\SmartCashier\RetourCaisse\
- [IMPSOCK]
- ACTIF=0
- OFFSET=17
- TAILLETRAME=8
- DEBTRAME=TTC
- PORT=9100
- Icôniser : Dans la section [GENERAL], paramétrer les lignes ICONISE=0 et BTNICONISE=0 pour empêcher le client d'icôniser SmartCashier
- Scanner : Dans la section [GENERAL], paramétrer la ligne CODEBARRE=1 pour activer le scanner, sinon laisser la valeur à 0.
- Imprimante : Dans la section [IMPSOCK], paramétrer la ligne ACTIF=1 pour activer l'imprimante, sinon laisser la valeur à 0.